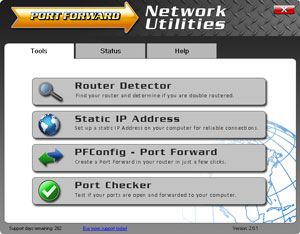A-Link RR24AP routers include a very basic firewall that helps protect your home network form unwanted access from the internet. Since this firewall blocks incoming connections you may need open a port through it for certain games and applications. This process of opening a port is frequently called a port forward, since you are forwarding a port from the internet to your home network.
The basic process to open a port is:
- Setup a static IP address on either your computer or device that you want to forward a port to.
- Login to your A-Link RoadRunner 24AP router.
- Navigate to the port forwarding section.
- Click the Services link.
- Click on Firewall.
- Click on Port Forwarding.
- Create a port forward entry.
While these steps might seem difficult at first, we will walk you through each step for your A-Link RR24AP router.
We think that forwarding a port should be easy. That's why we created Network Utilities. Our software does everything that you need to forward a port.
When you use Network Utilities you get your port forwarded right now!
Step 1
It is important to setup a static ip address in the device that you are forwarding a port to. This ensures that your ports will remain open even after your device reboots.
- Recommended - Our free Static IP Setter will set up a static IP address for you.
- Another way to get a permanent IP address is to set up a DHCP reservation.
- Or, manually create a static ip address with our Static IP Guides.
This step is important because you want a permanent IP address in your device. If you do not set up a permanent IP address in your device, then when you device reboots it may get a new IP address.
Use a VPN Instead
Have you considered using a VPN instead of forwarding a port? For most users, a VPN is a much simpler and more secure choice than forwarding a port.
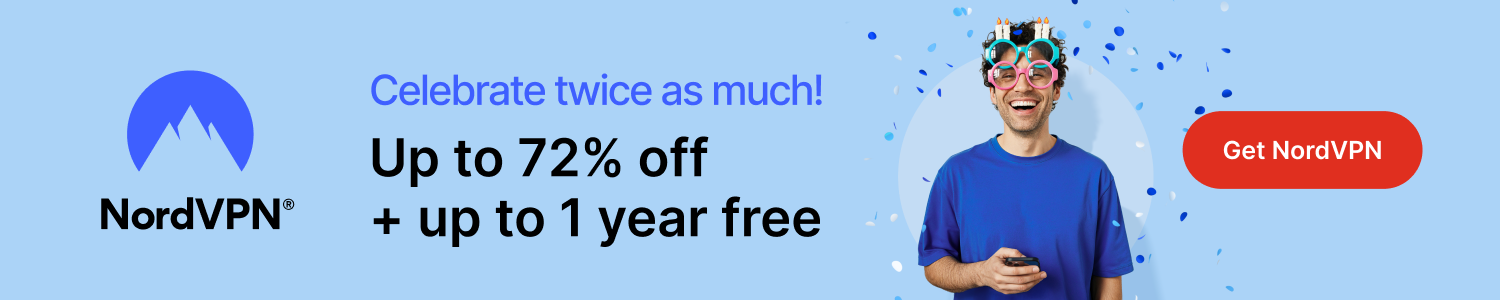
We use and recommend NordVPN because not only is it the fastest VPN, it includes a new feature called Meshnet that makes forwarding a port no longer necessary for most applications. With NordVPN Meshnet, you can connect to your devices from anywhere in the world, completely secure, over a highly encrypted VPN tunnel.
Every time you click on one of our affiliate links, such as NordVPN, we get a little kickback for introducing you to the service. Think of us as your VPN wingman.
Step 2
Now we are going to login to your A-Link RR24AP router. Your router has a web interface, so you will login to it using your web browser. This can be either Chrome, Firefox, Internet Explorer, or Edge. It usually does not matter which browser you choose to use.
Open up your web browser and find the address bar. It should look something like this:
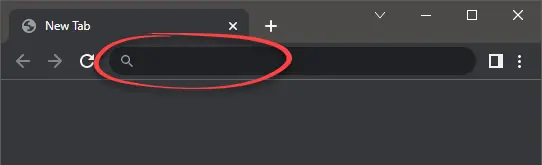
Above is an example of what a web browser address bar looks like. Find the address bar in your router and type in your router's IP address.
The default A-Link RoadRunner 24AP IP Address is: 10.0.0.2
After entering the IP address of your router you can simply press enter. If all goes well you will see the following screen:

You should see a box prompting you for your username and password.
- The Default A-Link RoadRunner 24AP Router Username is: admin
- The Default A-Link RoadRunner 24AP Router Password is: password
Enter your username and password, and then click the Login button to log in to your A-Link RR24AP router.
A-Link Usernames and Passwords
If your username and password do not work then please visit our Default A-Link Router Passwords page.
If you still can't login to your router because you forgot your A-Link RR24AP router username and password, use our How to Reset a Router Password guide to set your A-Link RR24AP router back to its factory settings.
Step 3
Now we need to find the port forwarding section in your router. Here's how you do it. Starting from the first page in your router:

Click the Services link near the left of the page.
You should now see a new menu. In this new menu, click Firewall.
You should now see a new menu. In this new menu, click Port Forwarding.

Step 4
Here are the ports to forward for Xbox Live:
- TCP Ports: 3074
- UDP Ports: 3074
If you are looking for the ports for a different application you can find it by either:
- Browsing our List of Games
- Check out our our List of Games by Genre
- See our List of all Applications
Don't forget to sign up for NordVPN's promo deal before it's gone.

You might notice that most of our site doesn't have ads on it. This is because we use partnerships with companies like NordVPN to keep the site running. Thank you for supporting us by using our referral links.
Pick the Enable radio button choice.
Select the required protocol for these ports from the Protocol dropdown box.
You need to name this entry in the Comment box. The name does not make any difference in the forward; it's just there so that you can remember later why you setup this forward.
Enable the Enable checkbox by putting a check in it.
Enter the IP address to forward these ports to into the Local IP Address box. If you are forwarding ports so you can run a program on a device other than your computer then you can enter your device's IP address into that box.
If you are forwarding a range of ports then you need to enter the lowest number of that range into the left hand Local Port and Public Port boxes and the highest number of that range into the right hand Local Port and Public Port boxes.
If you are forwarding a single port then you can enter that same port number into both of the Local Port and both of the Public Port boxes.
Click the Add button when you are finished.
Your ports should now be open. It is time to test them.
Test if Your Ports are Open
Now that you have forwarded ports on the A-Link RR24AP you should test to see if your ports are forwarded correctly.
To test if your port has been properly forwarded, you can use our Network Utilities tool, which includes a free Open Port Checker. Our Open Port Check tool is the only online port checking tool with Guaranteed Results.